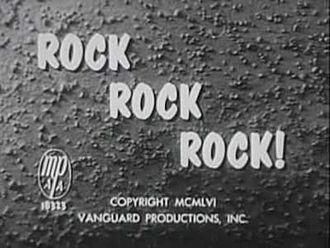\
Memasang Tema hitam GIMP pada komputer MAC
Dalam tutorial ini, kita akan mengubah beberapa file konfigurasi di folder pengaturan GIMP. Ini berada di tempat yang berbeda di setiap sistem. Jadi, tandai di mana folder ini berada, dan ingatlah untuk langkah selanjutnya:
Windows : C: \ Users \ [Username Anda] \. Gimp-2.8
Mac OS X : Macintosh HD : Library : Application Support : Application :GIMP : 2.8
Linux : ~ / .gimp-2.8
Mulai dari sini, kita akan menyebutnya sebagai ... /. Gimp-2.8, yang bisa Anda ganti dengan jalur di atas. Sekarang mari kita mulai!
Mengatur Pintasan Keyboard Photoshop di GIMP
Dengan hanya mengganti satu file konfigurasi, Anda dapat mengaktifkan pintasan keyboard Photoshop di GIMP. Sejauh ini, ini adalah hal paling bermanfaat yang saya lakukan untuk mempermudah transisi ke GIMP. Bahkan, saya hampir tidak berguna di GIMP tanpanya.
Pelajari Photoshop dan Shortcut Illustrator dengan Lembar Cheat Ini
Pintasan keyboard adalah salah satu peretasan produktivitas terbaik, dan program desain Adobe menawarkan banyak…
Baca lebih lajut
Karena GIMP dan Photoshop tidak persis sama, ada beberapa perbedaan. Anda dapat melihat daftar semua pintasan keyboard di sini .
Unduh file ps-menurc dari freeshell.org
Di folder GIMP ... \. Gimp-2.8, ganti nama file "menurc" menjadi "menurc-backup"
Ganti nama file ps-menurc yang Anda unduh menjadi "menurc" (tanpa ekstensi .txt) dan pindahkan ke ... \. Gimp-2.8
Luncurkan kembali GIMP agar perubahan diterapkan
Catatan : Setelah menginstal file konfigurasi, Anda mungkin memiliki beberapa pintasan yang saling bertentangan, jadi saya sarankan pergi ke Edit> Pintasan keyboard dan memastikan semuanya sesuai dengan bagan ini . Saya juga merekomendasikan mengikat "[" ke Kurangi Ukuran Sikat Lebih Banyak, dan "]" untuk Meningkatkan Ukuran Sikat Lebih Banyak untuk mempercepat perubahan ukuran kuas.
Instal Penggantian "Lapisan Dari Pemilihan Sekarang"
Di Photoshop, CTRL + J dapat digunakan untuk lebih dari sekadar menduplikasi layer saat ini, ia dapat membuat layer baru dari pilihan saat ini. Ini adalah alat yang sangat berguna yang sering saya gunakan di Photoshop. Anda dapat menambahkan fungsi yang sama ke menu Layer GIMP dengan sebuah plugin bernama Layer via Copy / Cut.
Unduh Layer plugin melalui Copy / Cut
Instal dengan menyeret file layer-via-copy-cut.py ke ... /. Gimp-2.8 / plug-in / (dan jika Anda menggunakan Linux, pastikan file tersebut dapat dieksekusi)
Dengan lapisan Anda saat ini aktif, buat pilihan
Di menu utama, pilih Layer> Layer via Copy
Pilihan Anda akan disalin ke lapisan baru
Menggabungkan fitur "Layer via Copy" dengan layer mask adalah cara yang bagus untuk membuat gambar komposit di GIMP. Keduanya juga bisa menjadi pengganti yang mampu (tetapi kurang efisien) untuk alat tambalan di Photoshop.
Jadikan "Snap to Canvas Edge" sebagai Default
Sesuatu yang saya rasa sangat frustasi di GIMP adalah bahwa secara default, layer tidak membentur tepi kanvas (atau kisi) ketika saya memindahkannya. Lebih buruk lagi, Anda harus mengaktifkannya setiap kali Anda membuka gambar. Untungnya, karena perangkat lunak open source sangat dapat disesuaikan, ini dapat dengan mudah diubah.
Buka ... /. Gimp-2.8 / gimprc dengan editor teks
Di bagian bawah, tambahkan dua baris:
(default-snap-to-canvas yes)
(default-snap-to-grid yes)
Simpan dan tutup
Nonaktifkan "Tampilkan Batas Batas" secara Default
Sesuatu yang saya tidak pernah terbiasa dengan GIMP adalah garis putus-putus kuning dan hitam yang mengelilingi lapisan aktif. Meskipun kadang-kadang bisa membantu, saya pasti lebih suka dinonaktifkan secara default.
Dari menu utama, navigasikan ke Edit> Preferences> Image Windows> Appearance
Hapus centang Tampilkan Batas Lapisan di bawah Mode Normal dan juga Mode Layar Penuh
Mulai ulang GIMP agar perubahan diterapkan
Anda selalu dapat menyalakannya kembali untuk sementara waktu dengan mengeklik Lihat di menu utama dan memilih Perlihatkan Batas Batas.
Jadikan Bergerak Alat Berfungsi Seperti Photoshop
Secara default, Move Tool di GIMP diatur ke Pick a Layer atau Guide. Dengan set opsi ini, ia berperilaku sedikit lebih seperti Inkscape atau Illustrator karena Anda juga dapat memindahkan hal-hal yang tidak ada di lapisan saat ini (seperti latar belakang). Jika Anda pengguna Photoshop yang lama, ini sangat aneh.
Untuk membuatnya berfungsi seperti Photoshop, Anda dapat mengatur perilaku default untuk Memindahkan Lapisan Aktif.
Pilih Pindahkan Alat untuk Kotak Alat di panel kiri
Dalam kotak dialog Opsi Alat centang Pindahkan Lapisan Aktif
Dari menu utama, navigasikan ke Edit> Preferensi> Opsi Alat> Simpan Opsi Alat Sekarang
Mulai ulang GIMP
Pasang Pengganti "Isi Sadar Konten"
Fitur "Content Aware Fill" yang berguna yang muncul di Photoshop CS5 sebenarnya berasal sebagai plugin GIMP yang disebut "Resynthesizer." Ini memungkinkan Anda untuk memilih sesuatu yang ingin Anda hapus dari gambar, dan dengan menekan tombol, itu hilang tanpa jejak.
Plugin Heal Selection (alias smart remove) adalah pengganti yang bagus untuk Content Aware Fill. Untuk menginstalnya, cukup unduh plugin Resynthesizer dan Heal Selection dan seret file yang diperlukan ke ... /. Gimo-2.8 / plug-in.
Jika Anda menggunakan Linux, Anda juga dapat menginstal ini dan banyak plugin lain yang bermanfaat melalui PPA Thorsten Stettin dengan menjalankan:
sudo add-apt-repository ppa:otto-kesselgulasch/gimp
sudo apt-get update
sudo apt-get install gimp-plugin-registry
Setelah terinstal, Anda dapat membuat pilihan, lalu menavigasi ke Filter> Enhance> Heal Selection. Voila!
Instal Profil Warna ICC
Anda dapat mengunduh profil warna ICC berkualitas tinggi yang tersedia secara bebas (seperti sRGB) secara online dan menggunakannya di GIMP. Pengguna Windows, Mac, dan Linux bisa mendapatkan profil ICC sRGB langsung dari Konsorsium Warna Internasional . Jika Anda menjalankan Ubuntu, atau turunannya seperti Linux Mint atau OS dasar, Anda bisa mendapatkannya langsung dari repositori. Cukup cari "profil warna icc" di manajer paket Anda. Mereka akan disalin ke / usr / share / color / icc /.
Untuk fotografer yang memotret dalam ruang warna RGB Abode (yang memiliki gamut warna yang lebih luas daripada sRGB), Anda dapat mengunduh profil warna dari situs web Adobe. Paket ini juga termasuk profil warna CMYK. Anda akan diminta untuk menyetujui Adobe's EULA. Saya sarankan menyalin file ke / usr / share / color / icc / di Linux, atau folder aman lain di Windows atau Mac.
Setelah Anda memiliki profil warna pada disk Anda, Anda perlu memberi tahu GIMP di mana mereka berada. Dari menu utama di GIMP, pergi ke Edit> Preferences> Colour Management. Pastikan Mode Operasi diatur ke Color Managed Display, dan pilih file RGB dan CMYK ICC Anda di menu drop down di bawah ini.
Tentu saja, monitor Anda sudah dikalibrasi warna , bukan? Tidak ada yang akan cukup konyol untuk mencoba dan menyeimbangkan warna foto tanpa terlebih dahulu mengkalibrasi monitor mereka ... kan?
Instal Plugin Konversi CMYK
Jika Anda ingin mengonversi gambar dari ruang warna RGB ke CMYK di GIMP, Anda dapat melakukannya dengan plugin Separate + . Namun, ada beberapa batasan. The Arch Linux wiki memiliki besar write-up tentang batasan (serta bagaimana untuk soft-bukti gambar). Terpisah + dapat melakukan beberapa hal:
Pisahkan gambar RGB
Lampirkan profil ICC ke file gambar yang dipisahkan
Konversi dari satu profil RGB ke profil lainnya
Warna lembut-bukti
Anda juga dapat menginstalnya dari GIMP Plugin Registry sama seperti yang kita miliki dengan plug-in lainnya hingga saat ini. Jika Anda menjalankan Linux dan menginstal paket "gimp-plugin-registry" dari PPA yang saya sebutkan sebelumnya, Anda sudah memilikinya.
Untuk mengonversi gambar Anda ke CMYK di GIMP:
Dari menu utama, navigasikan ke Gambar> Pisahkan> Pisahkan
Ini akan memberi Anda gambar baru yang terlihat terbalik dan memiliki empat lapisan terpisah
Buka Gambar> Pisahkan> Ekspor untuk mengekspor gambar Anda ke file .tiff
Dalam pengalaman saya sebagai fotografer profesional, sebenarnya para desainer grafis dan printerlah yang membutuhkan dukungan CMYK. Baik itu untuk majalah, koran, atau bahkan iklan papan iklan , saya belum pernah meminta seseorang untuk foto di ruang warna CMYK. Bahkan, mereka selalu meminta foto-foto itu berada dalam ruang warna RGB, kemudian mereka melakukan konversi sendiri.
Kustomisasi ruang kerja Anda
Aktifkan Mode Jendela Tunggal
Ini sepertinya langkah yang jelas, tetapi saya telah bertemu beberapa pengguna GIMP yang bahkan tidak tahu itu adalah pilihan. Pengguna Photoshop akan merasa jauh lebih nyaman ketika mereka memiliki alat, menu, panel, dan ruang kerja bersama dalam satu jendela.
Dari menu utama, cukup arahkan ke Windows> Single-Window Mode.
Dialog Dockable
Untuk mengosongkan banyak ruang di panel sisi kiri, pindahkan dock Opsi Alat ke panel kanan bawah. Kemudian, ubah ukuran panel kiri Anda menjadi sesuatu yang jauh lebih tipis.
Jika Anda ingin GIMP benar-benar meniru Photoshop, Anda dapat memindahkan dialog Layers ke panel kanan bawah. Secara pribadi, saya tumbuh menyukai Layers saya di bagian atas dan Opsi Alat di bagian bawah.